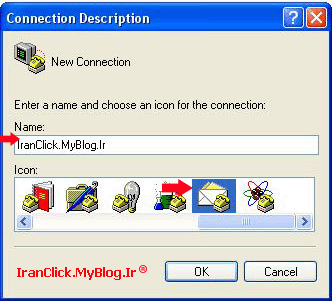شماره مشترک مورد نظر در شبکه موجود باشد یا نباشد،شما انتخاب کنید
امروز قصد داریم تا یکی از کاربردی ترین و جالب ترین ترفندهای موبایل را که کمتر کسی از آن با خبر است را برای شما بازگو کنیم.
ممکن است شما نیز گاهی حوصله و وقت کافی برای پاسخ گویی به تلفن هایی که به موبایلتان زده میشود را نداشته باشید ؛ شاید گوشی را خاموش کنید و یا حتی بدان پاسخ نگویید که این دو کار تا حدودی خلاف ادب است. اما قصد داریم تا روشی ساده اما کاربردی را به شما معرفی کنیم که با استفاده از آن میتوانید کاری کنید که هر زمان کسی با شما تماس گرفت با پیغام ” شماره مشترک مورد نظر در شبکه موجود نمیباشد ” یا ” شماره مورد نظر مسدود است ” و یا … روبرو شود.

این ترفند تست شده است و تاکنون بر روی گوشی ها و سیم کارتهای مختلف تست شده و عمل می کند .
بدین منظور گوشی خود را ابتدا روشن کنید.
سپس میبایست کد #???*??*را در گوشی وارد کنید و سپس دکمه Call (دکمه سبز رنگ) را فشار دهید.
پس از چند ثانیه علامتی بر روی صفحه گوشی ظاهر میشود که به معنای فعال شدن این موضوع است.
اکنون هر کس با شما تماس بگیرید با پیغام های ذکر شده بر خورد میکند.
![]() برای غیرفعال کردن این قابلیت کافی است که کد #??# را در گوشی وارد کنید و سپس دکمه Call (دکمه سبز رنگ) را فشار دهید.
برای غیرفعال کردن این قابلیت کافی است که کد #??# را در گوشی وارد کنید و سپس دکمه Call (دکمه سبز رنگ) را فشار دهید.
اکنون میتوانید تماسهای رسیده را دریافت کنید و گوشی به حالت اولبه باز خواهد گشت
![]() توجه :
توجه :
با فعال سازی این قابلیت هم میتوانید SMS بفرستید هم SMS دریافت کنید.
شما می توانید با موبایلتان زنگ بزنید ولی کسی نمی تواند با شما ارتباط برقرار نماید
این ترفند روی گوشیهای نوکیا و سونی اریکسون و سامسونگ و موتورولا تست شده است.
این ترفند با استفاده از سیستم Diverting گوشی ها صورت میپذیرد.
این ترفند تنها بر روی مخابرات ایران تست شده است.
اگر در حین نوشتن کد به Error برخورد کردید مجدد کد را وارد کنید.
همچنین این ترفند بر روی سیم کارت های اپراتور اول و ایرانسل تست شده است و عمل می کند
کلمات کلیدی : ترفند های جالب و جذاب
» نظر